パソコンの不具合に弱いまあくんです。そうでなくても忙しくて大変な時期に、愛用しているノートパソコンVAIO Zが壊れちゃいました!!恐怖の「operating system not found」のメッセージに始まり、いろんな条件が重なってデーターが全部消えるかもしれないとんでもないことになっちゃったので、今回はその故障からどうやってデーターを復旧したのかをご紹介!
忙しいときにノートパソコンが故障しちゃった!
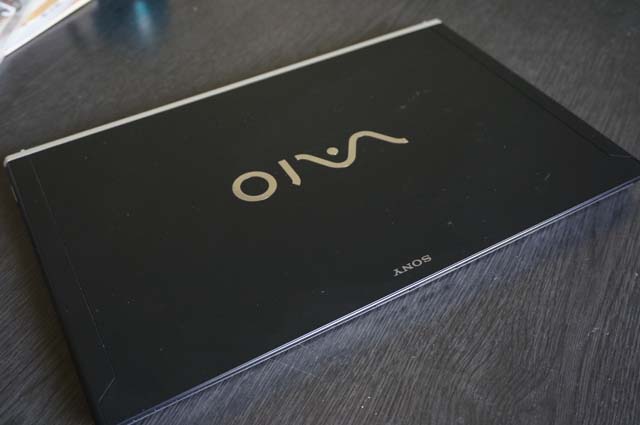
4月はとっても仕事が忙しい時期。出張に休日出勤と締切に追われてドタバタ仕事をこなしてたそんなとき。。。
ノートパソコンが故障して全く起動しなくなっちゃいました!!!
電源入れても起動しないまま画面が真っ黒


愛用のノートパソコンVAIO Zの電源を入れた時のことです。おやっ?電源ランプは光ってるのに画面が真っ黒。私のVAIOはSSDドライブを搭載する結構高性能なモデルなので、いつもならあっという間に起動するはずなんだけどなんか様子が変です。
冷却ファンがすごい音で回りだした!


ちょっと待ってると冷却ファンがすごい音を立てて回り始めました。今までこんなに本気で動く冷却ファンを見たことがなかったのでちょっとびっくり!まるで起動したいけどできなくて踏ん張ってるみたいな感じです。さりげなく動揺しつつも仕方ないので何度か電源ボタンを長押しして強制終了したり、再度起動してみても、状況は変わりません。
裏返したりしてパソコンのボディをチェックしてみる

時々外出するときに持ち出してはいますが、特にぶつけたりショックを与えた記憶はありません。荷物の中で変形しちゃったのかな~と思ったりしつつも本体をひっくり返したりして異常がないか確認してみましたが特に変わったところはありません。
『Operating System not found』が表示された!

異常がないので再度起動してみると、1行だけこんなメッセージが。『Operating System Not Found』。。。
はいっ?OSがみつからない!?これってパソコンの故障の中でも一番致命的なやつじゃんっ!!OSがみつかんないってことは起動もできないし、PCを初期化するしかないから中に入ってたデーターも・・・
事態の深刻さに気付いてなんだか急に焦り始めました。
故障に状況について自分でいろいろ調べてみることに
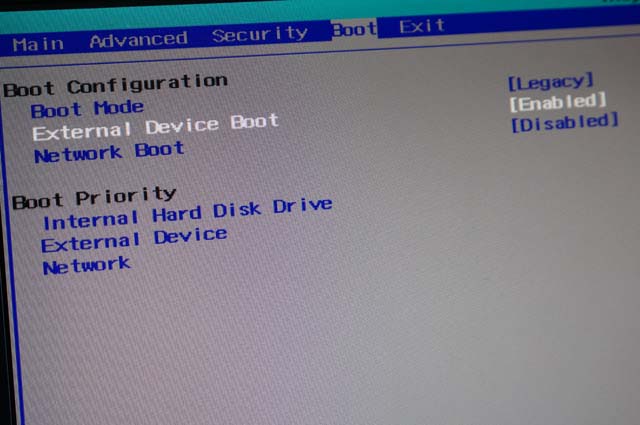
とにかく自分で何とかしようとネットで情報を集め、一番怪しいSSDを調べてみます。(SSDはハードディスクの役目を果たすもので最近のノートパソコンでよく使われてます。詳しくはネットで調べてみてね。)
起動中にF2キーを連打してBiosの画面を出して、SSDがちゃんと認識してるか見てみると・・・
SSDは認識されてる!
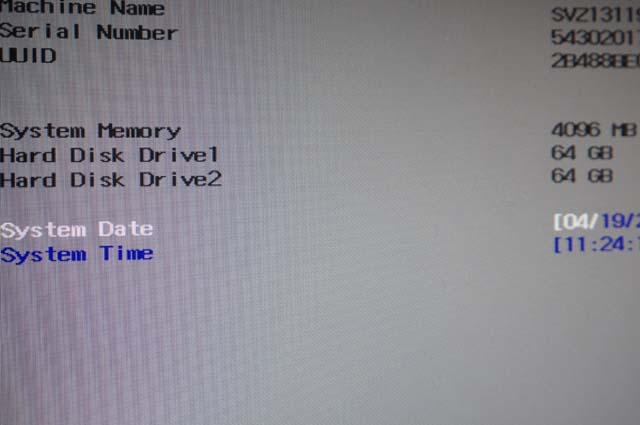
SSDは認識されているようです。(写真のHard Disk Drive1とか2って書いてあるとこです。)64GBが2個あって128GBあるってちゃんと認識されてます。ちなみにパソコンの画面を直接撮影したのでちょっと画像がみにくくてごめんなさい。
RAID構成もチェック
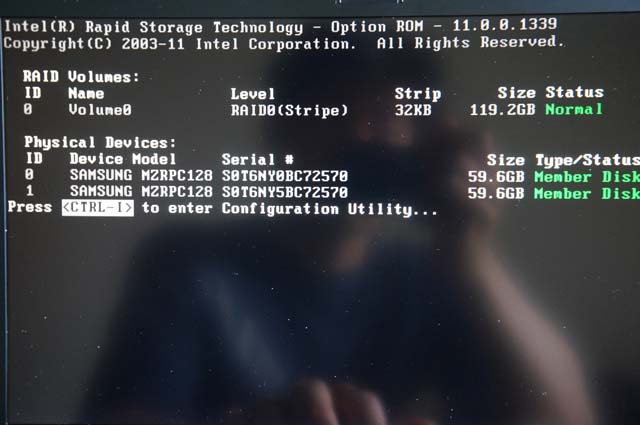
さらにRAID構成がちゃんと生きているかチェックします。ちなみに画面は現代のパソコンとは思えないくらいクラシックな黒の背景にアルファベットの羅列だし、「BIOS」とか「RAID構成」とかもう何のことだかわからない世界ですが、とにかくネットの情報通りやってみました。で、問題はこの画面。PC起動中にこの画面が1秒だけ出るんですけど、この1秒間にF8キーを連打しないといけないんです。写真撮りながらやるのは至難の技でした(笑)。
なんとかユーティリティメニューに行けた

そして何度か失敗して再起動をくりかえし、なんとか難しいF8キー連打を成功させるとこんな画面に。またわかりにくい英語の画面ですね。。。
RAID構成も大丈夫みたい
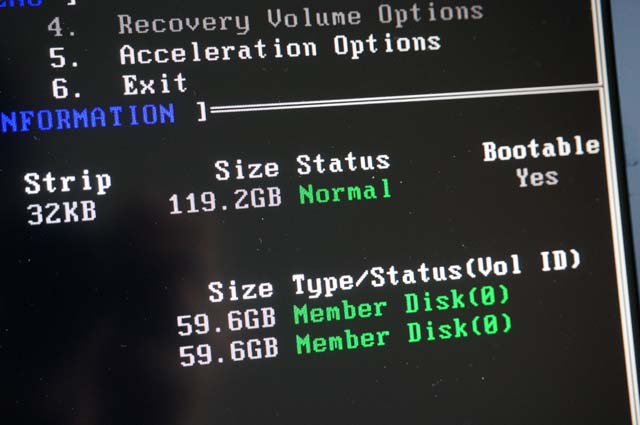
ちょっとドキドキしながらRAID構成をチェックしてみると『Normal』と緑色で表示されてるのでこれまた大丈夫みたい。あれっ?SSDはまったく問題ないってことは、要は中身のデーターだけが壊れて読めなくなってるってことですね。
パソコンが故障した時のためにこんなものがあるのを思い出した!

ちょっとどうしたらいいかわからなくて困ったなとおもってたら、こんなものがあるのを思い出しました!そうです、リカバリー用USBです。パソコンのデーターが壊れちゃった場合に工場出荷状態にもどしてくれるバックアップ用のデーターで、ソニーの場合はそのなかに壊れたデータを助けてくれるツールがあったはずっ!ちょっと希望がわいてきました。
さっそくUSBを使ってパソコンを起動してみると

 USBをさして起動してみると「Windowsブートマネージャー」っていう画面がでて来ました。日本語がでてきただけでもなんだか少しほっとしますね。
USBをさして起動してみると「Windowsブートマネージャー」っていう画面がでて来ました。日本語がでてきただけでもなんだか少しほっとしますね。
VAIO Care レスキュー登場!

そしていかにも頼りになりそうな名前のメニューを発見。その名も『VAIO Careレスキュー』。助けてくれそうな感満点です。
復旧したかのような画面がでてきた

実行してみるとこんな起動画面になって、いつものウインドウズの画面が復活した感じに。なんだか救急車が到着して処置が始まったような安心感が広がってきます。
復旧できそうなメニューをセレクトしていきます
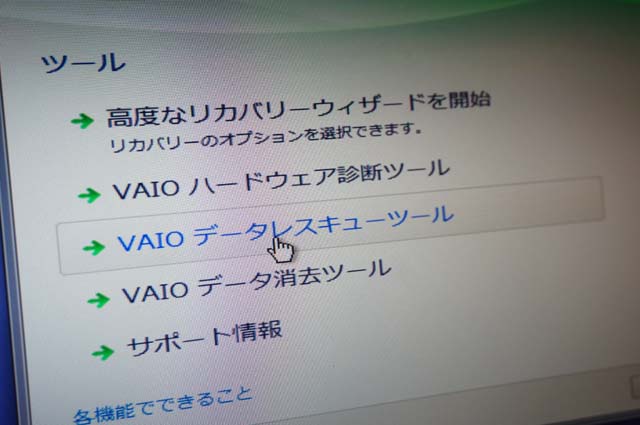
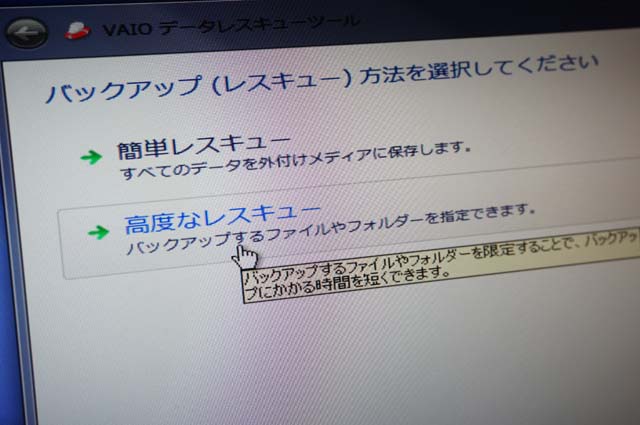
その後メニューを何度か選択して進んでいくと、読めなくなったSSDのデータを救い出すメニューになり、具体的にどのドライブのデーターを救い出すか選択する画面になります。
ほぇ?ドライブがでてこない
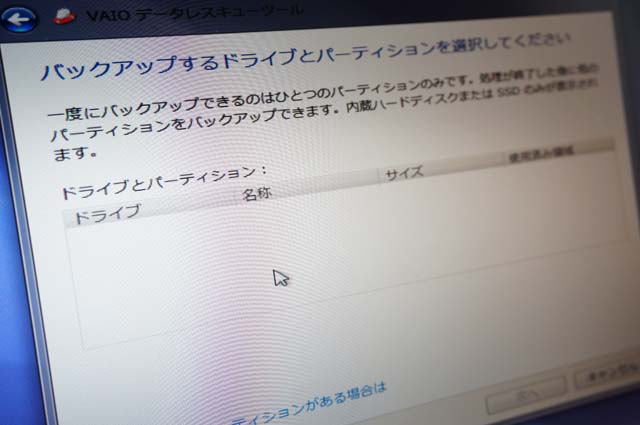
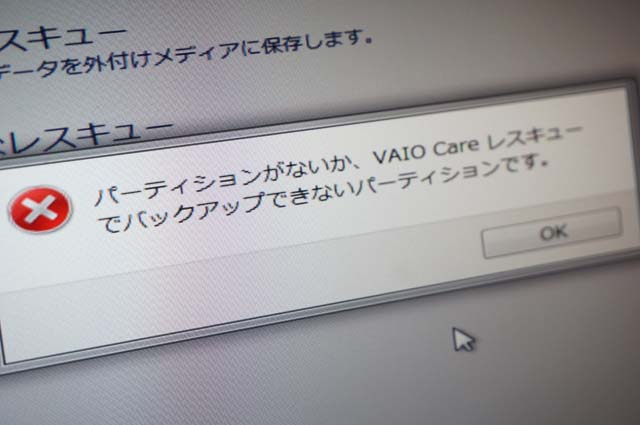
ところが助けるドライブを選択する画面にドライブが1個も表示されてません。あっけにとられながらも更新ボタンをおしてみると赤いバッテンマークまでついたメッセージで「バックアップできない」って言われちゃいました!!期待してなんとかここまでたどり着いたのに残念無念ぐったりです。
専門業者にデーターの復旧をお願いすることに
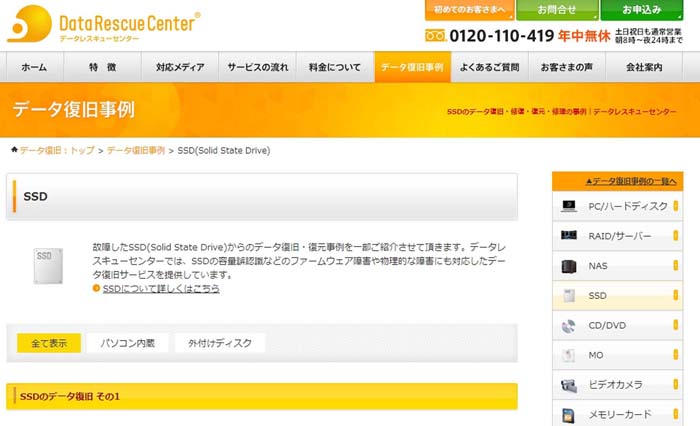
ソニーに修理をお願いしようかと思ったりもしましたが、機械は直してくれても中のデーターは復旧してくれません。私にとってはPC自体よりも中のデーターのほうが重要だったので、そんなデーターを復旧してくれる業者を探してみたら結構たくさんありました。いろいろ比較検討してみた結果、復旧が難しいといわれるSSDでも対応できて実績もありそうなデータレスキューセンターというとこに依頼することに。
この業者さんはHPが分かり易かったのも選択理由の一つです。
発送して連絡を何度かやりとり
壊れたノートパソコンと、復旧したデーターを入れてもらう外付けHDD(なくてもOK)をダンボール箱につめて一緒に発送します。その後「受け取りました」メールがきて、そこから24時間以内に診断してくれて復旧できるデーターと見積もりがメールで届くという仕組みになっているそうなのですが、私の場合は例のRAID構成が結構やっかいらしく、もう少し診断に時間をくださいという電話があって、それから2日後に復旧可能データーのリストと見積もりが届きました!
データ復旧の見積りみて死ぬほど迷う
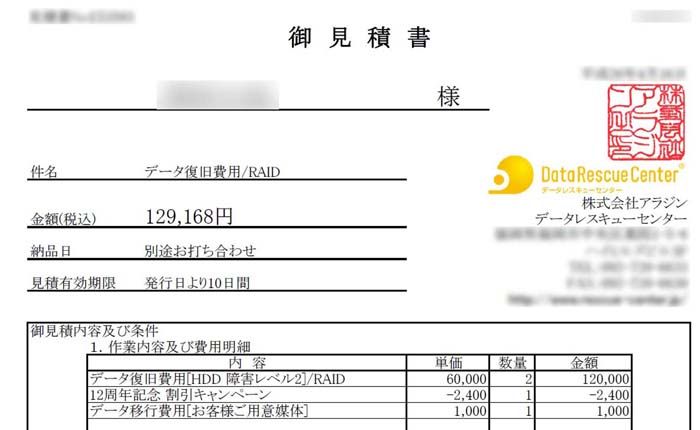 復旧可能データーのテキストファイルを見ると意外にもほとんどすべてのファイルが復旧できるみたい。パスワードや連絡先、ブログや写真などのデーターも全部そろっています。自分でいろいろ試して苦労しているだけに、「復旧業者さんほんとにありがと~!」って拝みたくなるくらい嬉しくなりました!
復旧可能データーのテキストファイルを見ると意外にもほとんどすべてのファイルが復旧できるみたい。パスワードや連絡先、ブログや写真などのデーターも全部そろっています。自分でいろいろ試して苦労しているだけに、「復旧業者さんほんとにありがと~!」って拝みたくなるくらい嬉しくなりました!
ところが見積もりをみてみると復旧費用がなんと『13万円』!!
SSDでRAID構成の場合は高額になるとは伺ってましたが、改めて見積書をみるとめちゃくちゃ戸惑い始める私。「新しいパソコン買えるかな~」とか「ハーゲンダッツのアイスが600個買えるかも」とか友達にも相談したり、ほかの業者の価格を調べたりとほんとに丸一日迷いまくりました。
データーの復旧を決心!
さんざん迷ったり調べたりした結果。復旧をお願いすることに決めました!ほかの業者でも費用は同じくだと分かったこともありましたが、何より今回壊れちゃったパソコンに入ってるデーターは、失うわけにはいかない大切な写真やパスワードが入っているのでお金には代えられません。ちょっと高いですが毎月1万円節約生活を1年間頑張れば大丈夫!と自分に言い聞かせて復旧を依頼しました(笑)。
復旧を依頼&データーの受け取り
復旧を依頼すると当日中に発送してくれて翌日には手元に復旧データーの入った外付けHDDと壊れたノートパソコンが届きました。
う~ん、めちゃくちゃ早いですね~。さすが!なんかとっても頼もしくなってきました。
すぐ外付けHHDの中身をみたいところですが、まずはパソコンを直さないといけません。
再度リカバリーUSBを差してパソコンを初期化
再度リカバリーUSBを差して今度はパソコンを出荷時の状態に初期化します。リカバリーのメニューを選ぶとこんな感じでリカバリーが始まり、勝手に再起動すること数回。約1時間ほどかかった後、USBを取り除いて再度起動して設定が始まり30分くらいかかりました。
リカバリー終了してウインドウズ起動!
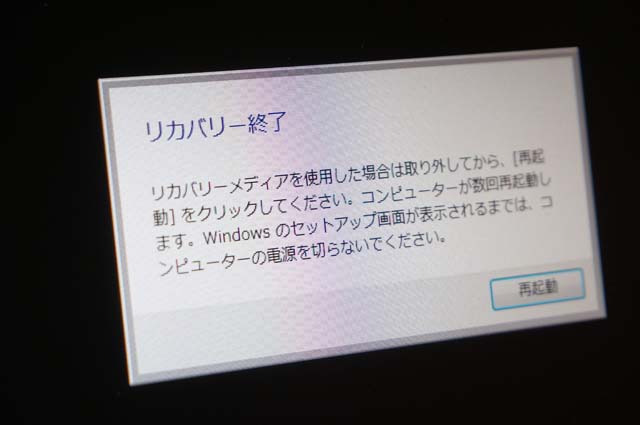
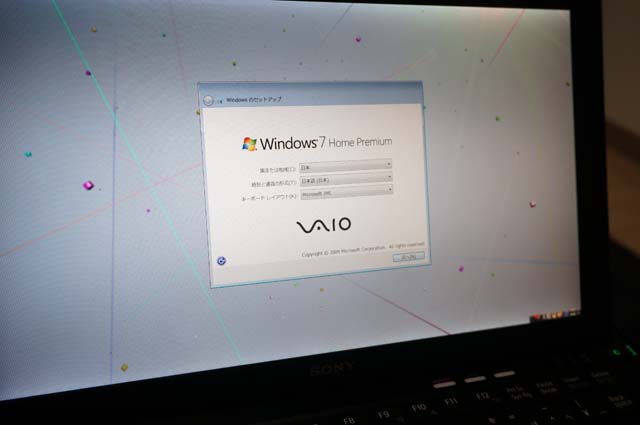

ちょっと時間はかかりましたがパソコンを買った時の初期設定画面が現れて無事にウインドウズが復活!この画面にたどり着いたときは今まで沈んでいた気分が一気に晴れて元気がでてきました。
復旧データーの入った外付けHDDをつないでみると
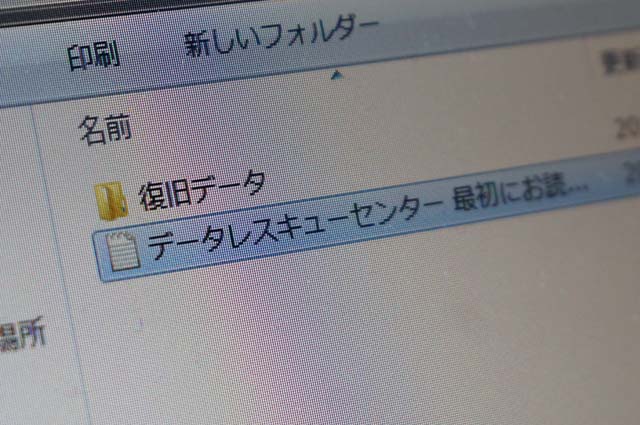
そしていよいよ復旧データーの確認です。おもむろに外付けHHDを接続してみると・・・
おお~っ!!!「復旧データ」ってフォルダに全部のデーターが復旧されています♪いや~、こんなに完璧に復元してもらえるとは思ってなかったので踊りだしたくなるくらい嬉しくなりました。もちろんウインドウズ関連のファイルで壊れたデーターもあったんでしょうけど、私の写真やブログのデーターの部分は無傷で復旧できたのは幸運としか言いようがありません!
完全にデーター復旧完了!でもバックアップってほんとに大事!
今回はお金と時間はかかったものの、運よくデーターを復旧することができました。でもどんなに時間やお金をかけても復旧できないことだってあります。大事なデーターはこまめにバックアップを取るようにしようと再認識するのでした。私は写真などの画像は月に1回、ほんとに大事なよく使うファイルは週に1回自動でバックアップできるように設定しました。しばらく大丈夫だとついつい忘れてしまうことではありますが、皆さんも大事なデーターは「マジで」バックアップしておくことをお勧めします。
役に立ってくれるといいな!まあくんのなんでもミニ情報!
itunesを簡単に復元する方法があったよ
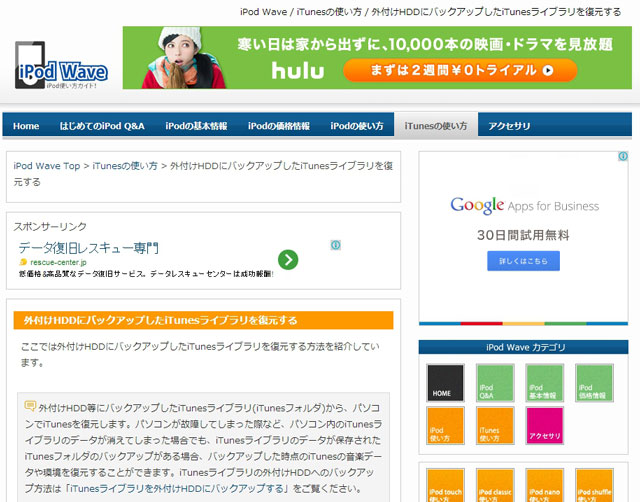
復旧したデーターをパソコンに戻す時に意外と迷ったのがソフトが制御しているデーターの戻し方。エクセルや写真のデーターはファイルをコピーすればOKですが、itunesのデーターがどうなっているのかよくわかりませんでした。そんなときに役立ったのがこちらのHP。
フォルダを所定の場所にコピーしてライブラリを指定しなおすだけで見事元通りになりました。音楽や動画、アプリまで全部元通りになったので、これからバックアップしようという方にも役立つ情報だと思うのでぜひお試しください。
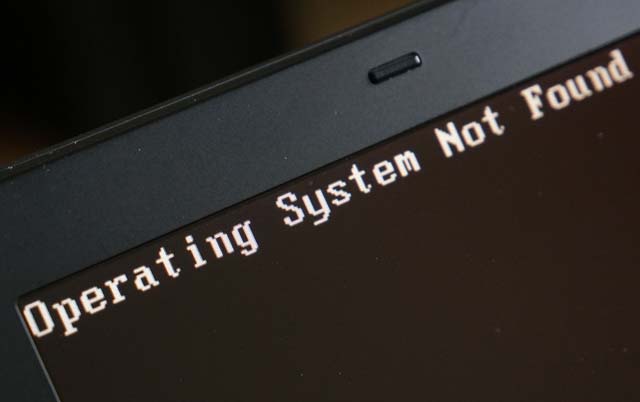






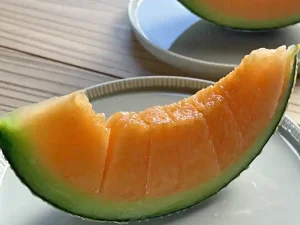





コメント
コメント一覧 (4件)
なんと!そんな方法があったんですね!(◎_◎;)
あの時は焦りまくったので、それもやったような気もしないでもないですが、とにかく貴重な情報をありがとうございます(^-^)/
自分も同タイプのVAIO ZユーザーですがWEB関連の仕事をしていることもあり、強制終了時やスリープ時にoperating system not foundが表示されることは良くあります。
このZモデルなら外部記憶メディア(SDやMS)を外して、電源横の”ASSIST”を押してVAIO Careで立ち上がりますよ。
“ASSIST”が認識しない場合は暫く時間をおいてから押せば認識します。
BIOSからUSBからの立ち上げは最後の手段で次回この現象出たら一度お試しあれ。
福井のひできさん
メッセージありがとうございます!
いや〜ほんとに迷いまくりましたよσ(^_^;)
プリン1300個買えるかとかランチのあとのプチデザート1300回食べられるとか、スイーツライフをとるかデーターをとるかで一番の悩みました(笑)
復旧おめでとうございます。
男前の決断に感動致しました!
さすが課長!!(^o^)!